「環境構築」と聞くとなんだか難しそうに聞こえますが、ようするにPythonを使えるようにすることで、いくつかの方法があります。
初学者がPythonを始めようと思ったとき、一番混乱するのは選択肢が多いことだと思います。このサイトでも選択肢が複数ある場合はできるだけ紹介しますが、基本的には私が“これが一番王道だろう”と思う方法を紹介していきます。自分が望んでいる内容と違うなと感じたら、無理に合わせず読み飛ばしてください。
Pythonの環境構築方法はひとつじゃない
オンライン環境とローカル環境
Pythonを初めて使う場合はオンライン環境の方が簡単でおススメとも言われています。Pythonをインストールせずに、ブラウザ上でプログラミングを学習する方法のことです。
一方のローカル環境とはPythonを自分のPCにインストールして使う方法で、手間はかかりますが、より本格的な開発環境ということができます。
おススメはローカルでの環境構築
わざわざ面倒な環境構築をしなくていいので、オンラインの方が初学者には便利なのですが、私はインストールをおススメします。
プログラミング学習というのはコードを書くだけではなく、それに関連するPCのことを学習する為のいいきっかけだと思っていますので。
事実私は最初Progate(初心者向けオンライン学習サービス)で学習しましたが、コードの書き方は分かってきたものの、これを実際にどうやって活用したらいいのかとモヤモヤしていました。
先ずはこのサイトでPythonの全体像をつかんでから、体系的にコードの書き方を学習するという目的でオンラインを利用するのが一番おススメです。
それでも自分は最初からオンラインで学習したいという方は、Progateか、下記リンクのPython公式「ゼロからのPython入門講座」で学習してください。
ローカルの環境構築方法も2種類
Pythonを自分のPCに導入するには2つの方法があります。ひとつはPython公式サイトから直接Pythonをインストールする方法で、もう一方がAnacondaというパッケージをインストールする方法です。
入門書でもAnacondaのインストールを勧めている場合がありますが、一般的な入門学習では不要です。Anacondaは科学技術計算などに使われるツールが一緒にインストールされるので、データサイエンスや機械学習を目的とする人には便利ですが、超初心者にはたぶん必要ありません。起動もとても重くなるので、おススメしません。
環境構築の第一歩 Pythonをインストールしよう
先ずはPython公式サイトにアクセス
日本語に翻訳しても英語のままでも構いません。
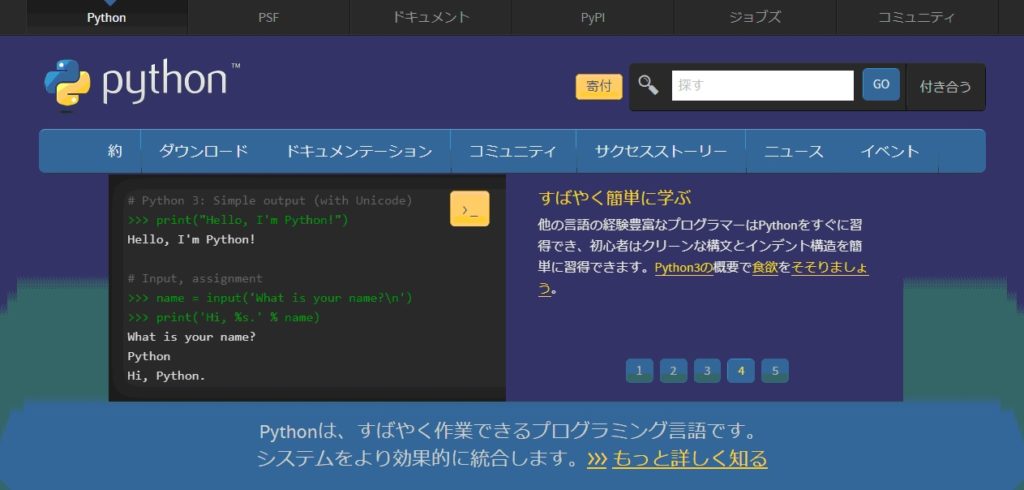
ダウンロードボタンをクリック
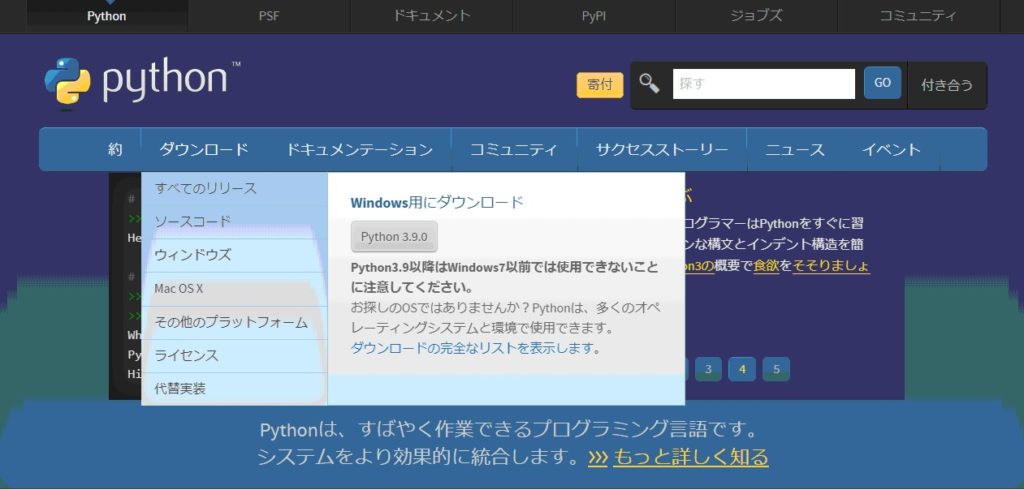
カーソルをダウンロードボタンに合わせると“Windows用にダウンロード”と表示され、その下に最新のPythonのバージョンを選択するボタンも表示されるので、これをクリックします。
これでPythonのインストーラーがインストールされます。
Pythonをインストールするためのインストーラーをインストールするってややこしいですよね。つまりダウンロードボタンをクリックしてもPythonがいきなりインストールされるワケではなく、インストールするためのファイルがインストールされるということです。
左の“ウインドウズ”を選択して、その中から最新のPythonを選ぶこともできますが、基本的には上記の方法で問題ありません。
ちなみに2020年11月現在、最新のPythonのバージョンはWindows7以前では使用できないとありますので注意してください。
ダウンロードしたインストーラーを起動
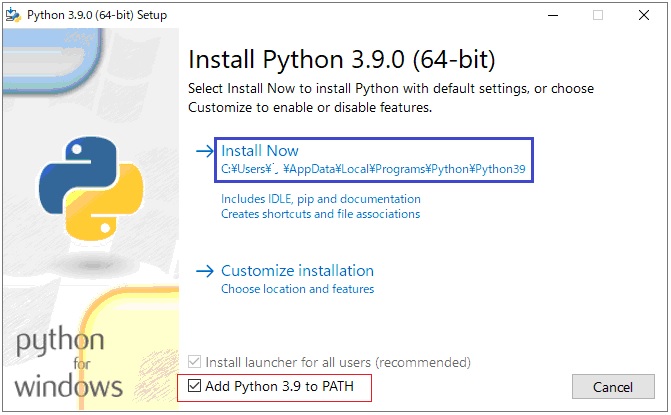
通常はインストーラーをダウンロードしたら、そのまま起動させることができるはずですが、もしインストーラーがどこにあるか分からなくなったら、エクスプローラーでダウンロードフォルダを確認してください。インストーラーを起動すると上記の画面が現れます。
下の赤枠に忘れずにチェックを入れて、上の青枠のInstall Nowをクリック、あとはインストーラーの指示通りに進めていけば、その下に表示されているパスにPythonがインストールされます。
パスについてはあらためて説明しますが、Pythonが保存される場所のことです。
Pythonがインストールされているかを確認しよう
超初心者がビビる第2のポイント
Pythonが正しくインストールされているかを確認するには、コマンドプロンプトでインストールされたPythonを呼び出せばいいのですが、このコマンドプロンプトというやつが、超初心者にとってとてつもなく難易度の高いモノに見えるのです。
通常使うことはほとんど無いのですが、プログラミングではよく使いますので覚えるようにしましょう。コマンドプロンプトを操作するだけでメチャメチャPCに詳しい人に見られるのでお得です。この辺りもオンラインではなくインストールをおススメする理由のひとつです。
コマンドプロンプトでPythonを確認
コマンドプロンプトについては、別記事で詳しく解説しますので、先ずはPythonがインストールされていることを確認しましょう。
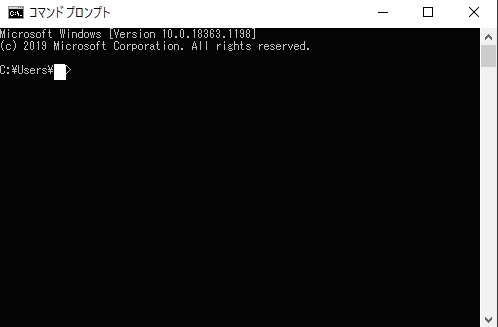
こういう画面を見たことがあると思います。これがコマンドプロンプトというヤツです。いかにも不親切で、マウスで動かすことができないから厄介だと感じます。私もそうでした。しかし慣れてしまえばそれほど怖くはありません。
⇒コマンドプロンプトの詳しい使い方はコチラ
スタートメニュー(画面左下のWindowsマーク)からWindowsシステムツールを開くか、スタートメニューの検索で「cmd.exe」または「コマンドプロンプト」と入力してください。コマンドプロンプトを立ち上げることができます。
入力を促すカーソルが点滅しますのでpythonと入力し、Enterを押してください。
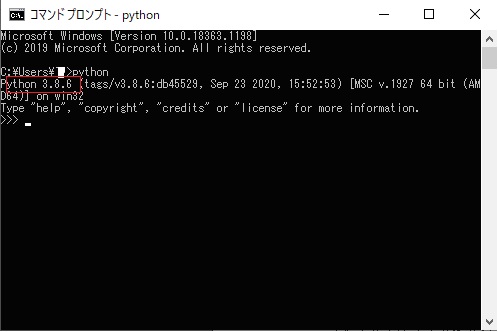
赤枠にあるように、先ほどインストールしたPythonのバージョンが表示されれば、インストールは成功しています(上の画像の数字と自分のPCに表示される数字が異なっていても気にしなくて大丈夫です)。
ココではもうコマンドプロンプトは使用しないので、右上の×印で閉じてください。
これでPythonを使う環境が整いました。次はIDLE(Python付属のプログラム実行ツール)で実際にPythonを動かしてみましょう。